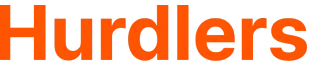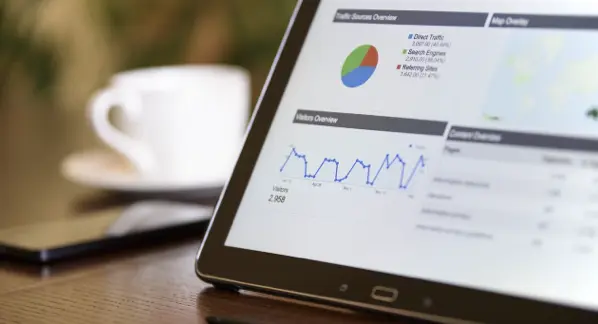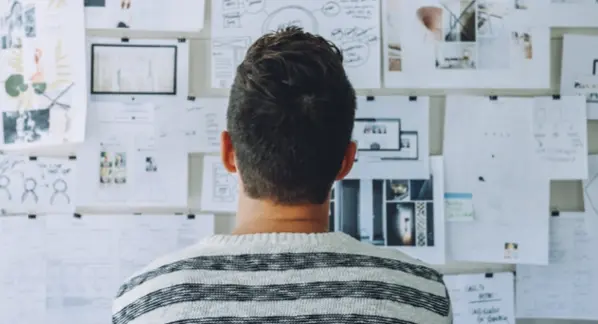GA4 시리즈 3편 : GA4의 계정 구조와 인터페이스
- 2023-06-20
- By 유성민

지난 시리즈에서 우리는 구글 애널리틱스에서 필요한 데이터를 찾아내는 방법을 배웠습니다. 지루한 이론 얘기는 마치고, 이제부터는 본격적으로 GA4에 대해서 파헤쳐봅시다.
구글 애널리틱스 데모 계정으로 이동합니다.
구글에서는 구글 애널리틱스에 실제로 데이터가 쌓인 모습을 누구나 쉽게 접근할 수 있도록 구글 애널리틱스 데모 계정(Demo Account)를 제공하고 있습니다. Gmail과 크롬 브라우저만 있으면 누구나 쉽게 접속이 가능합니다. 이번 시리즈에서는 구글 애널리틱스 데모 계정으로 접속하여, 간단한 인터페이스를 살펴보겠습니다.
Step 1. 구글 검색창에 ‘구글 애널리틱스 데모 계정’이라고 검색하고, 상단 링크를 클릭합니다.
Step 2. 스크롤을 조금 내리면 아래 이미지와 같이 애널리틱스 데모 계정으로 접속할 수 있는 링크가 있습니다.
① Google 애널리틱스 4 속성: Google Merchandise Store(웹 데이터) : 구글 굿즈를 판매하는 실제 쇼핑몰입니다. 웹사이트에 들어오는 고객들의 데이터를 보려면 해당 링크를 클릭합니다.
② Google 애널리틱스 4 속성: Flood-It! (앱 및 웹 데이터) : 가상으로 서비스를 진행하고 있는 게임 앱입니다. 앱 데이터를 보려면 해당 링크를 클릭합니다.
③ 유니버설 애널리틱스 속성: Google Merchandise Store(웹 데이터) : 구글 애널리틱스의 예전 버전입니다. 유니버설 애널리틱스를 사용할일은 없으므로, 무시해주셔도 됩니다.
우리는 웹사이트 내에서 간단한 리포트들을 보기 위해서 ‘Google 애널리틱스 4 속성: Google Merchandise Store(웹 데이터)’을 클릭합니다.
Step 3. 홈 화면까지 들어오면, 구글 애널리틱스 데모 계정에 성공적으로 접속한 것입니다.
구글 애널리틱스의 메뉴는 총 5가지가 있습니다.
① 홈 : 지금 보고 있는 화면이 구글 애널리틱스의 홈 화면입니다. 홈 화면은 사이트의 전반적인 지표들이 대시보드의 형태로 보고 됩니다. 간단히 보듯, 전체 사용자 수, 새 사용자 수와 같은 거시적인 측면에서의 지표들이 있습니다. 홈 화면의 대시보드는 추후 내가 원하는대로 나만의 대시보드를 만들수도 있습니다만, 상세 분석을 하기에는 용이하지 않습니다.
② 보고서 : 구글 애널리틱스에서 “이런것들 자주 사용하시죠?”라는 느낌으로 만든 템플릿화된 리포트들이 모여있습니다. 이렇듯 구글 애널리틱스에서 기본적인 템플릿의 형태로 제공하는 리포트들을 ‘표준 리포트(Standard Report)’라고 부릅니다. 표준 리포트들이 모여있는 영역이 ‘보고서’메뉴 입니다.
③ 탐색 : 표준 리포트가 있다면, 맞춤 리포트(Custom Report)도 있어야합니다. 내가 원하는대로 보고싶은 항목들을 조합하여 나만의 맞춤 리포트를 만들 수 있는 영역이 탐색 리포트입니다.
④ 광고 : 고객들은 다양한 경로들을 통해 우리 웹사이트에 방문합니다. 또 웹사이트에 방문한 고객들은 구매를 하기도 합니다. 우리가 원하는 행위가 어떠한 경로로 발생했는가를 보여주는 지표입니다. 특히, 추후 구글 광고를 연동하면, 광고의 비용 데이터를 가져와서, 광고 비용 대비 매출이 얼마나 발생했는지에 대한 ROI 지표도 제공됩니다.
⑤ 관리 : 구글 애널리틱스의 관리자 화면으로 이동할 수 있는 메뉴입니다. 구글 애널리틱스의 이벤트 설정, 디버그 뷰, 맞춤 측정 기준 설정 등 우리가 원하는대로 데이터를 조작하고, 세팅하고, 제어할 수 있는 전반의 기능들이 있는 관리자 메뉴로 이동합니다.
홈 화면은 많이들 사용하지 않습니다.
위에서도 언급했듯이, 홈 화면의 경우, 사이트의 거시적인 흐름을 보여줍니다. 물론 거시적인 흐름을 파악하는 용도이긴 하지만, 다른 메뉴들을 통해서 상세 분석을 하는것이 구글 애널리틱스를 사용하는 주요한 목적이기 때문에, 구글 애널리틱스를 잘 할줄 아는 실무자는 홈 화면을 많이 들어가진 않습니다.
현재 우리의 목적은 구글 애널리틱스 데모 계정을 통해 GA4를 사용하면 어떤 데이터를 볼 수 있는지 체감하는 것입니다. 그렇기 때문에, 홈 화면에 대한 자세한 설명을 생략하고, 바로 아래 메뉴인 [보고서] 메뉴로 이동하겠습니다.
구글 애널리틱스의 표준 리포트
[보고서] 메뉴를 클릭하면 위와 같이 [보고서 개요] 라는 메뉴로 들어와지게 됩니다. 해당 영역부터가 구글 애널리틱스 데모 계정에서 제공하는 표준 리포트들이 모여있습니다. 우선 [보고서 개요] 영역의 오른쪽 상단을 주목해봅시다.
오른쪽 상단에는 날짜 필터가 있습니다. 우리가 우리 웹사이트의 데이터를 관측하는 날짜를 조정할 수 있습니다. 항상 오늘 날짜로부터 지난 28일이 기본값으로 설정되어있습니다.
이미지 상, 2월 21일부터 3월 21일까지 28일간의 날짜가 선택되어 있습니다. 관측 시작일과 종료일을 선택하여, 1월 1일부터 1월 31일까지로 날짜를 바꿔봅시다. 날짜 범위가 선택되었다면, [적용] 버튼을 클릭하여 최종 적용을 합니다.
적용이 완료되면, 여러분과 저의 화면이 같아졌습니다. 같은 날짜를 가지고 데이터를 관측하고 있기 때문입니다. 이렇듯 날짜 필터는 표준 리포트 영역에서는 항상 우측 상단에 있습니다.
날짜 설정을 마친다음 왼쪽 사이드바를 살펴봅시다. 우선 우리가 지금 보고 있는 화면은 [보고서 개요] 화면입니다. 이 부분 역시 [홈] 화면과 마찬가지로, 전반적인 사이트의 상황을 나타냅니다. 아마 여러분들이 이해하기 어려운 내용은 없을 것입니다. 이 부분은 설명을 생략하고 넘어가겠습니다.
[보고서 개요] 메뉴 바로 아래, [실시간] 메뉴도 마찬가지입니다. [실시간]은 말 그대로 지난 30분간의 데이터를 맵(Map) 형식으로 제공해주는 리포트입니다. 데이터는 많이 쌓일수록 어떠한 패턴을 분석하는 과정입니다. 하지만 실시간 리포트에서는 데이터가 쌓이지 않습니다. 최근 30분동안의 행위만 보고하고, 30분이 지나면 휘발되어버리기 때문입니다. 그래서 [실시간] 리포트도 실무에서는 자주 쓰이지 않습니다.
본격적인 분석은 [사용자] 카테고리에 있는 [인구통계] 부터 시작됩니다. 여기서 우리는 굉장히 많은 구글 애널리틱스의 실무 용어들을 배울 것입니다. 이번 글에서는 구글 애널리틱스의 기본적인 인터페이스에 대해서 설명했습니다. 다음 시리즈부터 본격적으로 애널리틱스의 표준 리포트(Standard Report)를 보면서, 구글 애널리틱스가 어떤 툴인지 더욱 깊게 공부해 봅시다.
Summary
- 구글 애널리틱스는 크게 홈, 보고서, 탐색, 광고, 관리의 다섯가지 메뉴로 나뉘어져있다.
- 홈 화면은 거시적인 사이트의 상태를 표현해주기 때문에, 디테일한 분석을 하는 구글 애널리틱스 실무자들은 많이 들어가지 않는다.
- [보고서] 메뉴는 구글 애널리틱스에서 자주 쓸만한 리포트들을 미리 만들어둔 ‘표준 리포트(Standard Report)’를 제공한다.
- [탐색] 메뉴는 내가 원하는대로 리포트를 맞춤 설정해서 만들 수 있는 기능이다.

- 유성민
- CEO
다른 글 보러가기
-

- GA4 시리즈 2편 : 사내에서 GA4를 시작하는 방법
- 구글 애널리틱스에서의 데이터 분석은 설계, 적재, 관측의 3단계로 이루어집니다. 설계 단계에서는 데이터의 정확도와 필요성을 고려해야 하며, Break-Down과 목적 중심 설계 두 가지 방법론을 통해 진행됩니다.
-

- GA4 시리즈 4편 : GA4 데모 계정 살펴보기 1. 인구통계 리포트
- 구글 애널리틱스의 표준 리포트에는 개요와 세부정보 메뉴가 포함되어 있으며, 사용자와 인구통계 카테고리를 통해 자세한 데이터 분석이 가능합니다. GA4에서 중요한 측정기준과 측정항목을 배울 수 있습니다.
-

- GA4 시리즈 5편 : GA4 데모 계정 살펴보기 2 : 기술 세부정보 리포트
- 기술 세부정보 리포트를 통해 사용자의 브라우저와 기기 유형을 파악합니다. 이 정보는 사이트의 사용성 개선에 중요하며, 데스크탑 사용자의 높은 전환율을 기반으로 광고 전략을 조정할 수 있습니다.